Armour Stand Editor
The Armour Stand Editor allows for easy editing of armour stands and item frames, with a selection of tools accessible via a GUI.
Selecting a Tool
To edit an armour stand or item frame, first open the Armor Stand Editor menu by right clicking the air while holding flint. This menu will offer a range of tools, detailed below, which modify different aspects of an armour stand or item frame.
Armour Stand Tools
Axis controls: These controls will change the axis that other tools operate on, if applicable.
Adjustment modes: Allows you to switch between coarse (larger) and fine (smaller) movements when other tools are used.
Rotation and Movement: Allows for movement or rotation the entire armour stand.
Body parts and Equipment: Allows movement of individual body parts of an armour stand, changing the equipment stored on the stand, and resetting all body parts to their default position.
Copy and Paste: There are 4 slots that allow you to save armour stand configurations to select and paste: Click "copy" and select one of the slots. Then click on the armour stand you want to copy. This will save the position of the armour stand in the slot you have selected. You can later paste this in on another existing armour stand by selecting the slot, selecting "paste" and clicking on the armour stand.
Preset poses: This will open a new menu to apply common premade poses to armour stands. Such as sitting, waving, etc.
Preset poses currently do not work. We are investigating the bug.
State toggles: Allows toggling the visibility of arms, base plate and the entire stand, as well as the size of the Armour stand and vulnerability.
Item Frame Tools
Item frame visibility: Allows toggling the visibility of an Item Frame.
Item frame invisibility toggling is not available on the Survival Server. Please follow these survival specific guides instead.
Using a Tool
Once you have selected a tool, close the menu and aim at the armour stand or item frame you would like to edit. You can then left or right click whilst still holding the flint to use your selected tool.
Some tools, such as movement or rotation, will have different actions on a left or right click, usually changing the direction the movement is applied in.
Tips
Crouch + Scroll wheel is a shortcut to change the axis without opening the menu
Pressing the Swap Hands button (default F) will let you target a specific armour stand - it will flash to denote it is selected - This is useful when there are multiple armour stands in one location.

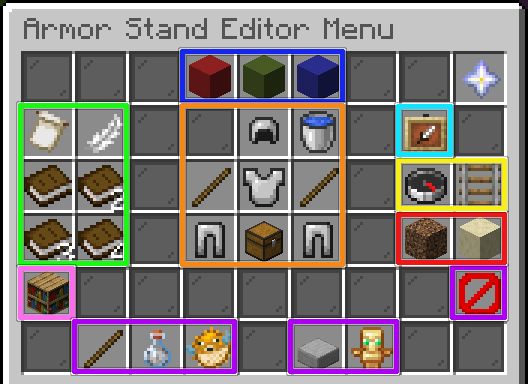
No Comments