Mall
The Mall is an area near spawn dedicated to player shops. It can be accessed by travelling to the Overworld spawn and then following the stairs down.
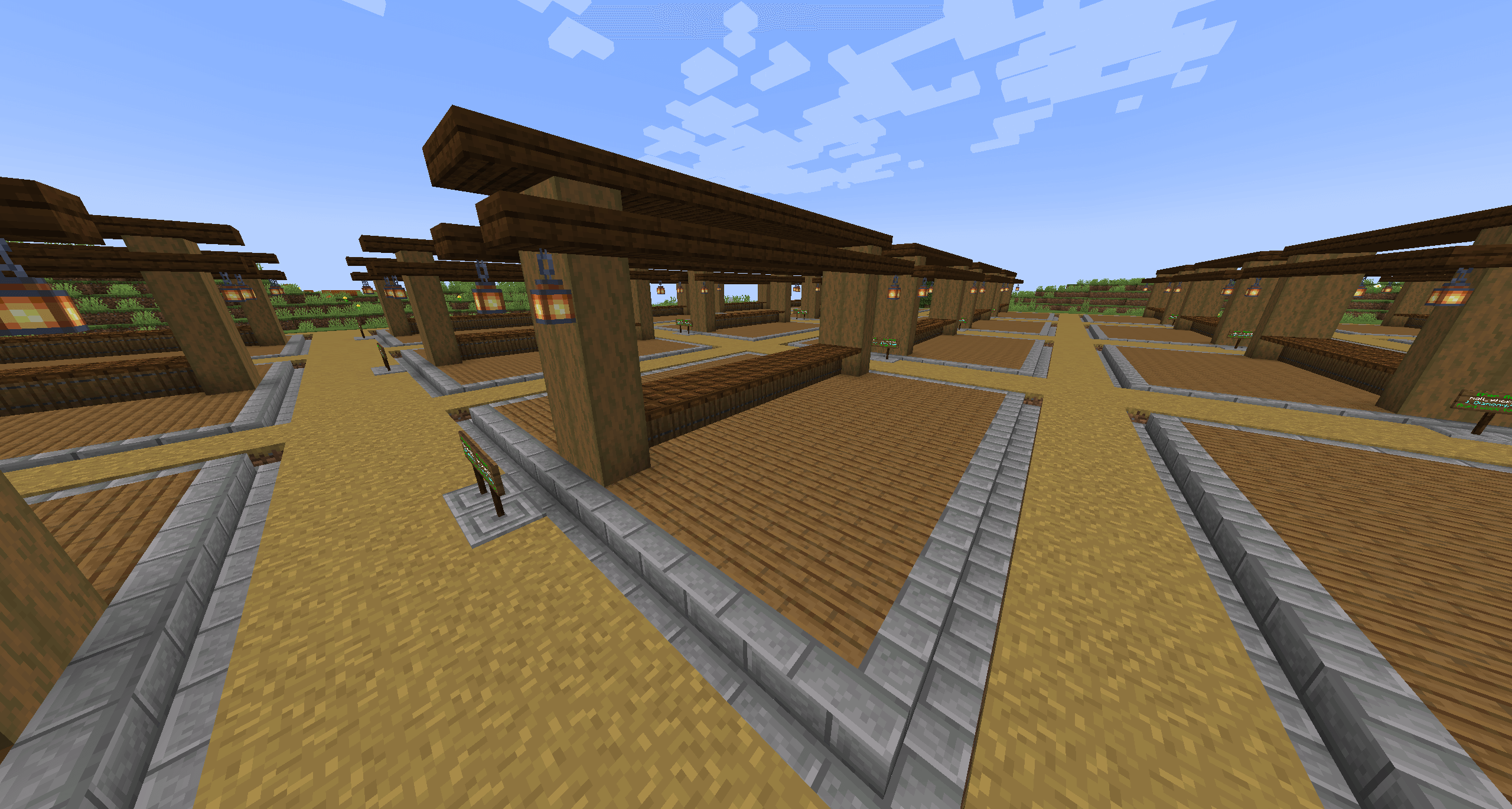 Mall area
Mall area
Layout and Facilities
The shops are arranged in a grid with paths between them for access. A communal area is located at the entrance to the mall in front of the stairs. This area can be populated with blocks players commonly need and can also be used to access shulker boxes.
The land immediately outside the mall is also publicly editable, except for the side facing spawn. It is not recommended you build a base here however, as if the mall requires expansion in the future anything built beside it will need to be relocated.
Shops
If you are using Bedrock Edition, please follow Method 2 in any instructions below. This works around a known chat limitation which prevents chat links being clickable.
In total, there are 50 shops, arranged in groups of 2 with a dividing wall between them. Each shop has a size of 17 x 19 x 7 blocks. with 8 blocks below and 10 blocks above the surface being editable. If you or a friend own 2 neighbouring shops, the dividing wall can be removed to create a larger 17 x 19 x 14 shop space.
Shop signs
Each shop has a sign showing the status of the shop.
Rented shops will show the current owner and rent expiry date. Available shops will show the price and instructions for renting the shop.
Renting a Shop
There are no refunds for renting a shop, please be certain before you confirm your rental.
If your shop rent expires, any items contained within will be permanently lost.
Renting a shop space costs 1 diamond per week. This cost is necessary to promote a healthy shop selection and ensure new players have space to create their own shops, by removing shops created by inactive players.
At this time, there is a limit of 2 shops per player.
There are 2 ways to rent a shop:
Method 1
- Ensure you are carrying a diamond.
- Find an available shop you would like to rent
- Right click the shop's sign.
- A message will appear in the chat asking you to confirm your rental. Click on [Confirm rental].
- Your diamond will be taken and the shop's sign will update to show you as the owner.
- You may now choose to extend your rent, as described below.
Method 2
Renting a shop using this method will not ask you for confirmation. Please be careful.
- Ensure you are carrying a diamond.
- Find an available shop you would like to rent
- Stand inside the shop area.
- Type
/as rentin chat. - Your diamond will be taken and the shop's sign will update to show you as the owner.
- You may now choose to extend your rent, as described below.
Once you have rented a shop, you will be notified in the chat when you have 7 days, 3 days and 24 hours rent remaining. We strongly suggest you keep up with your rent to avoid losing anything of value.
Extending a Shop's rent
A shop's rent may be extended up to 4 weeks (28 days) in advance.
Extending incomplete weeks will still charge the full price.
Once you have rented a shop, you can extend your rent by additional weeks in advance, in 2 ways:
Method 1
- Ensure you are carrying sufficient diamonds for your extension.
- Right click your shop's sign.
- A message will appear in the chat asking you to confirm your extension. Click on [Confirm extension].
- Another diamond will be taken and the shop's sign will update to show the new expiry date.
- Repeat steps 1-4 as necessary.
Method 2
Extending rent using this method will not ask you for confirmation. Please be careful.
- Ensure you are carrying sufficient diamonds for your extension.
- Stand inside your shop.
- Type
/as rentin chat. - Another diamond will be taken and the shop's sign will update to show the new expiry date.
- Repeat steps 1-4 as necessary.
You can extend a shop rent by going to the sign, and right clicking the sign while you have diamonds in your inventory.
This will ask you to confirm in chat. You must open chat and click on [Confirm extension] with your mouse.
Un-renting a Shop
Un-renting a shop will remove everything contained within the shop. All items will be permanently lost.
You can choose to un-rent a shop you no longer need. There are 2 ways to do this::
Method 1
- Crouch and right click your shop's sign.
- A message will appear in the chat asking you to confirm. Observe the warning, then click on [Stop renting].
- The shop will be un-rented, and restored to it's initial state.
Method 2
Un-renting using this method will not ask you for confirmation. Please be careful.
- Stand inside your shop.
- Type
/as unrentin chat. - The shop will be un-rented, and restored to it's initial state.
Adding Friends to a Shop
Please be responsible when adding players as friends.
Any player added as a friend will be capable of extensively griefing your shop.
Friends cannot access your Shopkeeper chests.
You may add other trusted players as "friends" in your shop. This allows them to edit the shop just like you can. Friends will also be able to create their own Shopkeepers.
To add a player to your shop:
- Stand inside your shop.
- Type
/as addfriend <username>in chat, replacing<username>with the name of the player. - The player has now been added.
Adding Shopkeepers to a Shop
Please see this page for a guide on using shopkeepers.

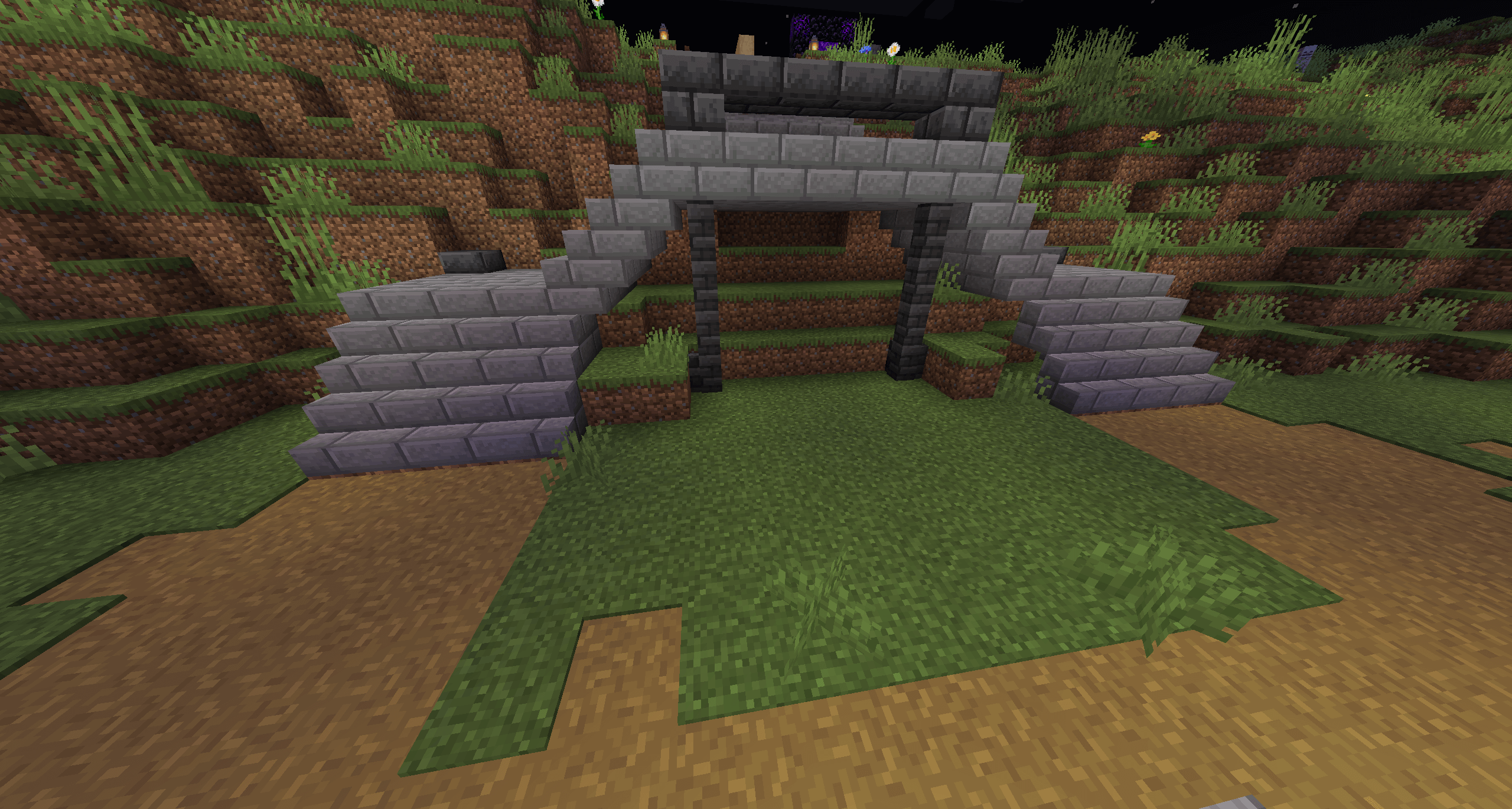
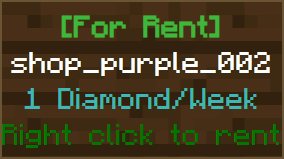
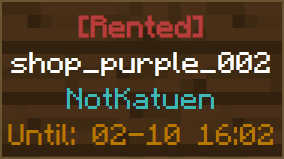
No Comments