Resource Pack
The RTGame Server makes use of resource packs to offer some server features. Installing the pack is completely optional, but recommended for the best experience.
In particular, the resource pack is required for the following:
- Seeing emotes and platform icons in the server chat
Without the resource pack, these will appear as boxes or question marks - Seeing the models for custom items such as medals
Without the resource pack, these will instead appear as the vanilla item they are based on - Hearing the custom sounds for plugins such as Big Doors
Without the resource pack, these sounds will not play
Using the Resource Pack
The exact method of using the resource pack varies depending on how you are connecting to the server
Connecting via "Direct Connection"
If you are connecting to the RTGame Server via the "Direct Connection" button, Minecraft will always ask you if you want to accept the resource pack when you connect to the server. You will see a screen similar to the below, clicking yes here will accept the resource pack, and enable it until you disconnect from the server.
Note that the game will not remember your decision after you disconnect, and will ask again if you reconnect again later. Due to this, combined with the loading screens for enabling and disabling the pack, you may wish to consider either adding the RTGame Server to the server list, or installing the pack locally.
Connecting via the Server List
If you have added the RTGame Server to the server list, Minecraft will default to asking you if you want to accept the resource pack when you connect to the server, as with direct connections above. However, your choice will be remembered this time and will update the "Server Resource Packs" setting on the Edit screen of the Server List entry. This screen can be accessed by selecting the server list entry and clicking "Edit".
If Server Resource Packs is set to Enabled, Minecraft will automatically enable the resource pack when you connect to the server, whilst Disabled will cause Minecraft to never enable the pack. The default setting of Prompt will cause Minecraft to ask you whether you want to accept the pack, and will update the setting to Enabled or Disabled depending on your answer.
Whilst this will skip the game asking you to accept the resource pack, you will still see loading screens when connecting and disconnecting from the server, due to the resource pack being enabled or disabled. To prevent this, you can install the resource pack locally.
Installing the Resource Pack locally
If you choose to install the resource pack locally, you will need to manually keep it up to date.
We will notify you whenever we update the resource pack, allowing you to do this.
Installing and enabling the resource pack locally will allow Minecraft to enable it as soon as the game starts. This avoids additional loading screens when joining the RTGame Server, whilst retaining all the benefits of enabling the resource pack.
To install the resource pack locally:
- Download a copy of the latest resource pack version
The RTGame Server Resource Pack can be downloaded from here. Make sure to get the newest pack in the list, as well as the version of the pack appropriate for your version of the game. You do not need to extract the downloaded file. - Go to the Resource Packs screen in your Minecraft client
This is typically found in Options > Resource Packs...
- Add the downloaded resource pack to the list
There are 2 ways of doing this:- Dragging and dropping the resource pack onto the game window
- Clicking "Open Pack Folder" and pasting the resource pack into the folder that appears
- Enable the installed resource pack
The RTGame Server Resource Pack should now appear in the list. Select it and click the arrow that appears on top of it's icon to enable it.
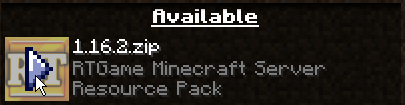
The pack should now appear in the "Selected" column, meaning it is now enabled. - Disable the server list resource pack
Installing the pack locally does not automatically prevent Minecraft from loading the pack again when you connect to the server. To disable this, if you have the RTGame Server in your server list, edit the entry and set Server Resource Packs to Disabled.
- All done
Minecraft will no longer attempt to load the server resource pack every time you join, saving you from an unnecessary loading screen.

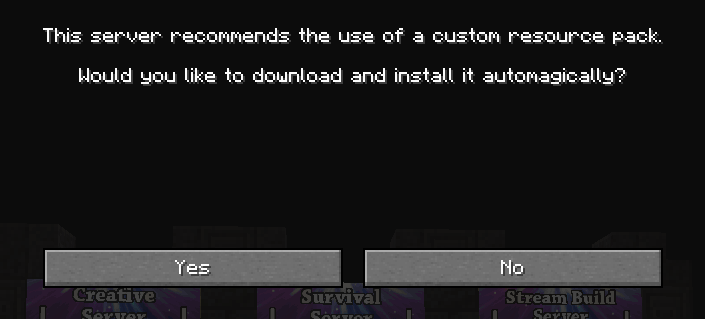
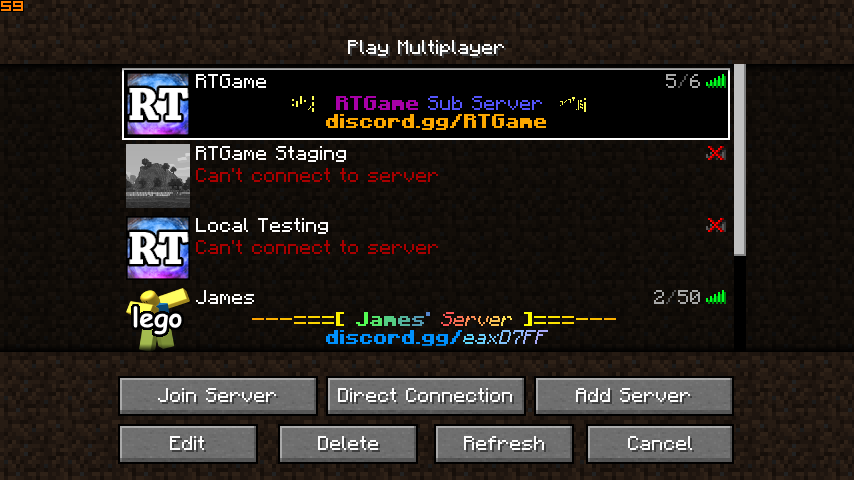
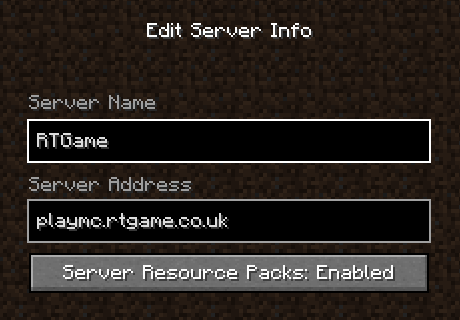
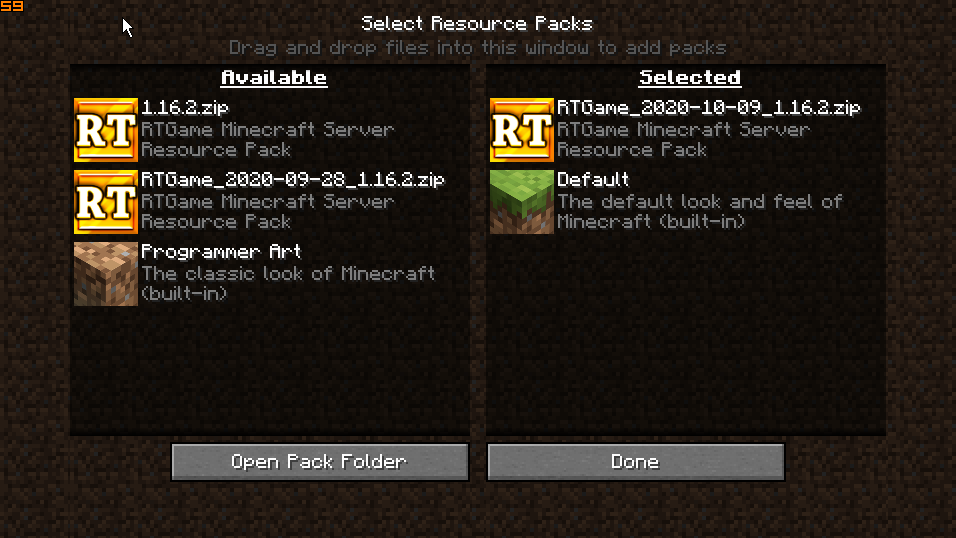
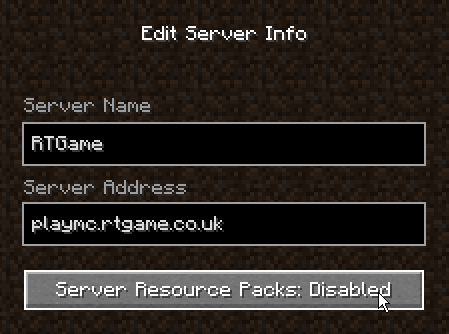
No Comments